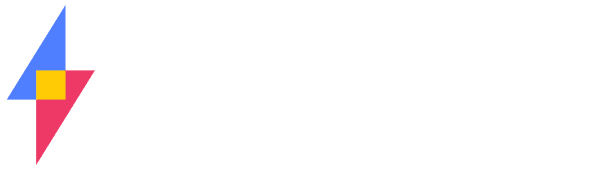SuiteFiles has integrated with Xero since November 2013 to provide accountants with a truly fit for purpose file management option. Since then, we’ve added new features and functionality that has made SuiteFiles a popular Xero add-on and go-to companion app for businesses implementing Xero Practice Manager or WorkflowMax at the same time.
In this deep-dive at SuiteFiles’ integration with Xero Practice Manager, we’ll cover:
- How to set up the integration
- How SuiteFiles integrates with Xero Practice Manager
- How to get the most out of using the two apps together
Note: We’ll be referring to Xero Practice Manager predominantly in this post, however XPM is essentially the same as WorkflowMax. Xero Practice Manager is a tool for accountants and WorkflowMax is targeted at other industries. SuiteFiles’ integration functions the same for both apps, unless specified below.
What is Xero Practice Manager?
Xero Practice Manager is a practice tool for accountants and bookkeepers. Designed to help you manage your workflow more efficiently and productively, it easily records time, monitors work in progress, builds reports, and streamlines client invoicing. XPM also has a CRM function that allows you to manage leads and sales.
Xero Practice Manager is the practice tool of choice for firms moving to Xero and acts as a companion to Xero’s accounting software.
How do I set up the integration?
To set up the integration between SuiteFiles and Xero Practice Manager, simply follow these instructions:
1 ) An administrator needs to log into XPM and click on the Business tab. Under General Settings>Connections, click on the Document Management link.

2) Click the Enable button for SuiteFiles

3) Follow the prompts to sign in to SuiteFiles by entering your SuiteFiles site URL, entering your SuiteFiles username/password and then clicking the ‘Trust It’ button.
Important: We cover some common questions about turning the integration on for the first time at the end of this article. Please read them before you enable SuiteFiles in XPM.
How does SuiteFiles integrate with Xero Practice Manager?
Viewing client files in the documents tab
SuiteFiles has a two-way integration with Xero Practice Manager – client files stored in SuiteFiles can be viewed in XPM, making them accessible in both. This is how it works:
- Open the client in XPM, click on the Documents tab.
- XPM looks in SuiteFiles for a client folder with exactly the same name as the client in XPM. If there’s a match, the folders and files for the client in SuiteFiles are displayed in the Documents tab.

In Xero Practice Manager, you can create folders and save files under a client’s ‘Documents’ tab. When connected to SuiteFiles, this will create a folder and save the file directly into the client’s SuiteFiles folder.
Important: Opening a file from XPM will actually download the file to your local computer. This means that any changes made to the file will be saved to your local computer and not back into SuiteFiles. The updated document will need to be uploaded again manually.
 The documents tab in Xero Practice Manager
The documents tab in Xero Practice Manager
To activate the connection between SuiteFiles and XPM, you will need to enable SuiteFiles in XPM and save a file to the Documents tab. This will trigger the API to look for a corresponding client folder (i.e. one with the same client name) in SuiteFiles. If it doesn’t find one, it will create a new folder.
The Documents tab for Jobs and Quotes in XPM will also display any folders and files if there’s a corresponding folder in SuiteFiles.
Important: If you already have files stored in XPM prior to turning on the integration, they will not automatically sync to SuiteFiles. This needs to be triggered manually by going back into the Business tab > Settings > Document Management and then clicking the Xero Practice Manager Documents tab and selecting the appropriate files to upload.
You can manually choose a client folder that you want the Documents Tab to sync to. Find instructions on how to do this here.
Choosing a primary app to file documents with
SuiteFiles’ integration with XPM makes it easier to access your files from both apps, but there are some key things to be aware of.
- You should choose a primary app to file from – SuiteFiles will allow you to have whatever file structure you prefer, but XPM has a specific filing structure.
- For the above reason, we recommend filing and managing your documents in SuiteFiles only. XPM can be used to view documents.
- When you open a document out of XPM, it downloads the item and you’ll have to manually resave it. SuiteFiles allows you to open files into Office Web Apps or Office desktop, where you can save changes automatically.
Using the SuiteFiles Chrome extension
We built our Chrome extension to deepen the integration with Xero Practice Manager/WorkflowMax. The SuiteFiles Chrome Extension does this in the following ways:
Prompt to create folder in SuiteFiles for clients, jobs and quotes

When you create a new client, job or quote in Xero Practice Manager, the Chrome extension will probe SuiteFiles to see if a folder already exists in SuiteFiles. If it doesn’t find one, you’ll receive an automatic prompt asking you if you want to create a new folder. You can also choose to apply an existing folder template to this new folder.
Archive or rename a client

If you archive or rename a client in XPM, the SuiteFiles Chrome extension will look for a corresponding folder in SuiteFiles, prompt you for a response and update it accordingly.
Print files into SuiteFiles
The Chrome extension introduces new print buttons so that you can ‘print’ reports, etc. and save them as pdfs in SuiteFiles.
For more information about how the Chrome extension works, plus a demo video, check out this blog post.
Common FAQs
I already have files stored in Xero Practice Manager. When I turn on the integration with SuiteFiles, will these files automatically create new client folders in SuiteFiles? Or, if I have existing client folders in SuiteFiles, will XPM sync with them?
No, any existing files in Xero Practice Manager will not automatically sync to client folders in SuiteFiles because the API hasn’t been triggered. You will need to specifically trigger this process for each client in the XPM settings.
For instructions on how to manually trigger the API, read the ‘How does SuiteFiles integrate with Xero Practice Manager’ section above.
I use Groups in Xero Practice Manager. Will this affect my folder structure in SuiteFiles?
Yes. Without groups, XPM looks for your client folder immediately within the “Clients” folder in SuiteFiles. When a client in XPM is associated to a group, XPM will look for a folder structure in SuiteFiles that is Clients > Group Name folder > Client Name folder.
Do you have a question about our integration with Xero Practice Manager that we haven’t answered? Comment below or email us at support@suitefiles.com. Please mention this blog post in your email.