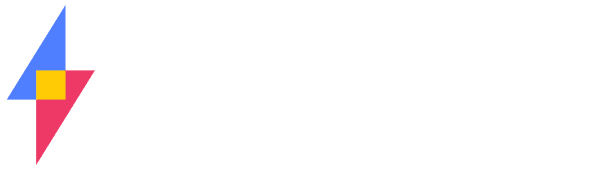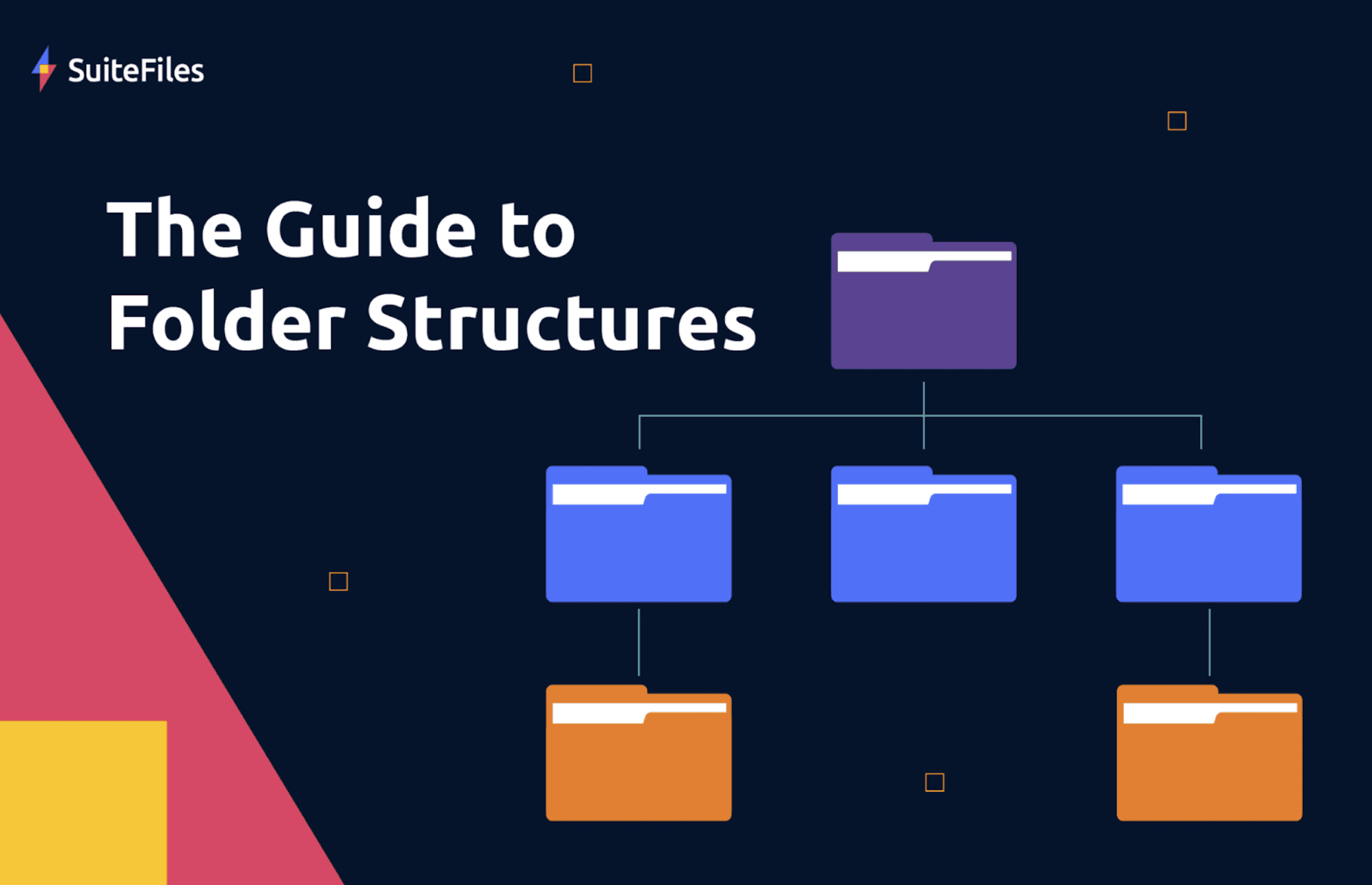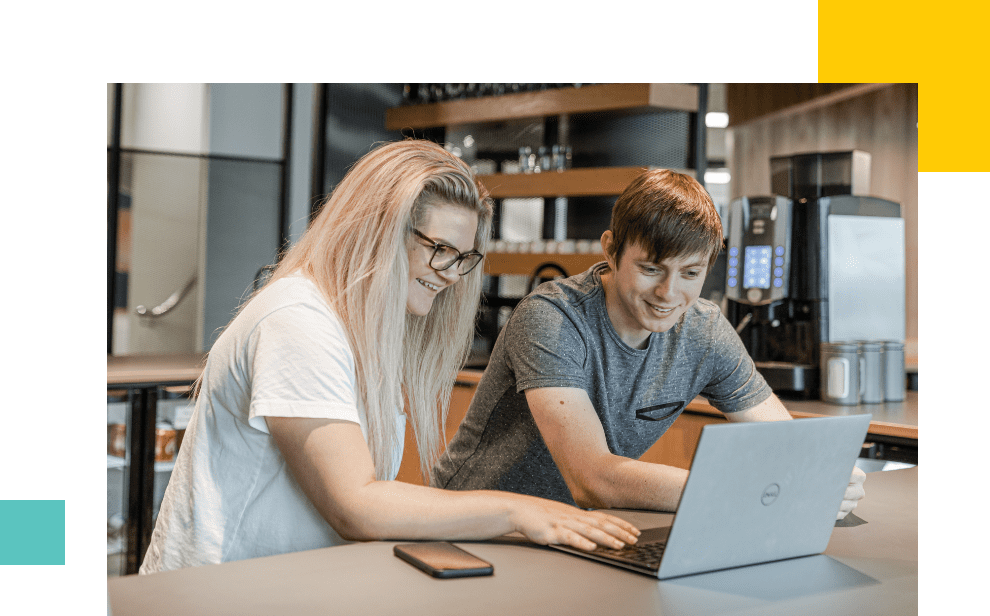Deciding on a method of document management is no easy task. If you can’t efficiently navigate a sea of files, you risk getting lost amongst them and maybe even a verbal confrontation with your computer! To help you confidently navigate your files, we suggest organizing them using a robust folder structure. Let’s look at the benefits of folder structures, compare alternatives such as metadata and look at some examples of the best folder structure for business.
What’s document management?
Chances are, you already have some form of document management – even if you’re not calling it that! Document management is using software to organize, manage and track your accounting practice’s files. Folder structures act as the organize function of document management, using folders and subfolders to keep client files both tidy and secure.
Folder structure matters
As mentioned above, in addition to day-to-day needs to access and update files, you’ll likely need to save and be able to quickly retrieve client files. For example, to comply with an audit. A solid folder structure allows you to do this efficiently by providing a roadmap to any file you need access to.
Folder structure vs. metadata
Depending on your current document management software, you might already be using folder structures or you might be using metadata. Metadata is descriptive information you link to a file. For example, title, date, client name and keywords. Metadata relies on you and your colleagues entering full information and using agreed on conventions consistently. With that, you have searchable files. Without that, you can lose visibility of what files exist. An advantage of metadata is that it allows for the same file to be categorized under multiple tags whereas folder structure requires you to file under X or Y folder. Although folder structures demand clear cut choices, it’s easy to create a logical folder structure which will guide you to make those decisions.
Folder structures are visual, typically intuitive and allow you to explore for yourself when you don’t know exactly what you’re looking for. Say you want to know what files are available for a certain client. Follow the folder structure and you’ll have the information you’re looking for in a matter of seconds. But what if you know what file you’re looking for, just not where it is? Folder structures often make use of search functionality which means you can search for files without having to know the folder they’re in. Of course, accessing files is only one piece of the puzzle. Ensuring staff can confidently use folder structures is a different concern. Fortunately, anyone who’s used a computer to open documents has used folder and file and will be familiar with the logic behind folder structures.
If you’re worried about staff making too many folders or accessing sensitive information, you can use permissions to customize their access or lock certain folders to decide who should be able to access them.
SuiteFiles, and most accounting practices, use folder structures to group files together in a logical hierarchy. If you’re currently using metadata and want to switch to folder structures, it’s not a problem. At the migration stage, SuiteFiles can convert from metadata to folder and file, leaving out any historic metadata that hasn’t been used.
Let’s look at an example of how to organize your electronic files using a clear folder structure.
For a client-based folder structure, accounts using SuiteFiles typically use a folder structure like this.
Begin with the Organisation Name > Financial Year.
Add Companies Office/your country’s business registry service, Correspondence, Permanent and Workpapers.
Under Workpapers, we suggest adding GST or VAT, Inland Revenue/your country’s Revenue Department’s Reports, Source Documents and Trial Balance
Boost your file management with our definitive guide to the folder structures side of digital asset management. Take a tour through the most popular folder structures amongst accounting practices then organize your files using our templates.
About SuiteFiles
Document creation, collaboration, and signing all in one spot. SuiteFiles is simple – yet powerful – document management software for accounting and professional services firms. Our workflows are exactly what small to mid-sized firms need to grow along with their clients. We back your daily activities, integrating with Xero, Karbon, Microsoft 365, QuickBooks Online, and more.
We’re on a mission to give firms of all sizes enterprise-grade solutions and service that meets them where they are in their growth trajectory. The result? A simple, scalable, intuitive platform that your team and clients will actually enjoy using. Our product development and customer support teams are responsive – meaning you have people invested in you getting the most out of SuiteFiles. With SuiteFiles, your document management needs are taken care of and your IT burden is lifted allowing you to increase billable hours and strengthen relationships with your clients.
SuiteFiles co-founder and CEO Andrew Sims says “When we first built SuiteFiles on top of SharePoint we debated at length whether to use folders or metadata but the answer was simple once we started talking to customers – folders! Everyone knows and understands folders so why make life harder when changing to SuiteFiles, keep folders and you don’t have to learn how metadata works.”